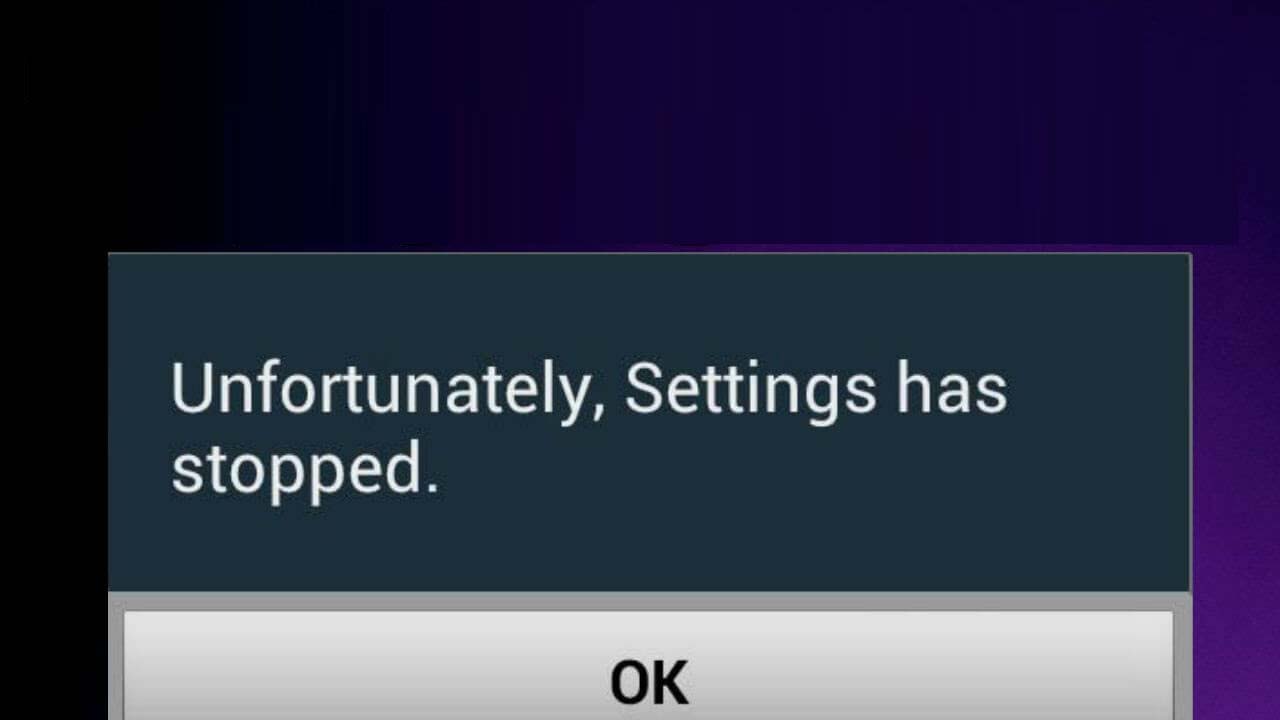nach dem Zurücksetzen auf die Werkseinstellungen auf Android eine Fehlermeldung “Leider wurden die Einstellungen gestoppt” aufgefallen? Oder stoßen Sie leider darauf, dass com.android.settings nach dem Zurücksetzen auf die Werkseinstellungen gestoppt wurde? Wenn ja, dann muss ich sagen, dass Sie daran arbeiten sollten, den Fehler so schnell wie möglich zu beheben.
Lassen Sie mich Ihnen sagen, dass der Fehler “Einstellungen wurde gestoppt” leider ein Signal für ein schwerwiegendes Problem oder ein geringfügiges Firmware-Problem sein kann. Wenn Sie diesen Fehler also nicht bald beheben, kann dies zu einem schwerwiegenden Problem auf Ihrem Telefon führen.
Wenn Sie diesen Fehler wirklich so schnell wie möglich beheben möchten, gehen Sie einfach diesen Beitrag durch. Hier lernen Sie die besten Ansätze kennen, um “Leider wurden die Einstellungen gestoppt” nach dem Zurücksetzen auf die Werkseinstellungen von Android zu beheben.
Also, worauf warten Sie noch …… ..Beeilen Sie sich!
Teil 1 – Wie behebe ich leider, dass Einstellungen auf Android nicht mehr automatisch funktionieren?
Android-Problem “Leider wurden die Einstellungen gestoppt” nach dem Zurücksetzen auf die Werkseinstellungen beheben möchten, können Sie das am meisten empfohlene Android-Reparatur – Tool verwenden. Dieses Tool erfordert keine technischen Fähigkeiten und ist sehr benutzerfreundlich.
Abgesehen davon hat es die Möglichkeit, Probleme mit “Leider wurde die Zugänglichkeit gestoppt” oder “Einstellungen halten Samsung anzuhalten” problemlos zu beheben, einschließlich anderer Arten von Fehlern. Einige andere Fehler, die es beheben kann, wie vertikale Linien auf Android, Pandora stürzt immer wieder ab, WhatsApp wurde gestoppt, Gboard funktioniert nicht, Spotify stürzt immer wieder ab usw. Dadurch wird Ihr Telefon so normal wie zuvor. Dieses Tool ist einfach zu bedienen und funktioniert auf allen Android-Handys in jeder Situation.
Laden Sie also einfach die Android-Reparatursoftware herunter und installieren Sie sie. Probieren Sie dann die einfachen Schritte aus, um “Leider haben die Einstellungen Xiaomi gestoppt” oder andere Marken zu beheben.
Teil 2: Wie man die Android-Einstellungen repariert, wurde manuell gestoppt?
Um den Fehler Leider wurden die Einstellungen gestoppt zu beheben, befolgen Sie einfach die einfachen manuellen Methoden. Alle Methoden sind erprobt und haben sich bewährt.
Fangen wir an :
Methode 1: Starten Sie das Android-Gerät neu
Manchmal können viele der kleineren Fehler durch einfaches Neustarten eines Android-Geräts behoben werden. Probieren wir also diese Methode aus, um den Fehler “Leider haben die Einstellungen gestoppt” zu beheben:
- Halten Sie zunächst die “Power”-Taste gedrückt, bis das Popup-Fenster erscheint.
- Klicken Sie auf “Optimieren neu starten” und drücken Sie “OK”, um fortzufahren
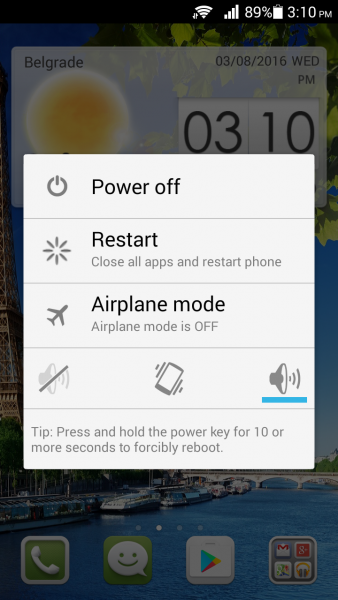
Nachdem Sie die angegebenen Schritte ausgeführt haben, gehen Sie zu Ihrer Einstellungs-App auf Android, um zu überprüfen, ob das Problem behoben ist oder nicht.
Wenn dieser Fehler dadurch nicht behoben werden konnte, probieren Sie den nächsten Weg aus.
Methode Nr. 2: Deinstallieren Sie das neueste Google-Update
Das Deinstallieren der Updates des Google Play Store hat auch gut funktioniert, um den Fehler “Leider wurden die Einstellungen gestoppt” zu beheben. Es wird daher empfohlen, diese Lösung zu verwenden. Befolgen Sie nun die geführten Schritte:
- Rufen Sie auf Ihrem Android-Gerät die App “Einstellungen” auf und klicken Sie einfach auf “Anwendungsmanager” .
- Google Play Store auswählen.
- auf “Updates deinstallieren”und starten Sie das Telefon neu, um zu prüfen, ob das Problem behoben ist.
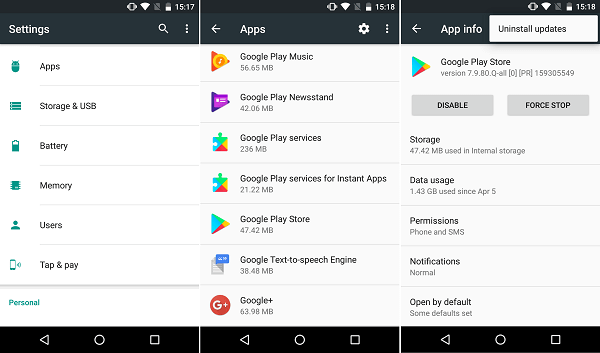
Methode Nr. 3: Löschen Sie den Cache von Ihrem Telefon
Es besteht die Möglichkeit, dass die auf dem Gerät vorhandenen Cache-Dateien für das Auftreten dieses Fehlers verantwortlich sind. Sie können es also überprüfen, indem Sie den Cache von Ihrem Android-Telefon löschen. Siehe wie:
- Öffnen Sie Ihre Einstellungs – App und gehen Sie dann zum Speicher
- Hier haben Sie die Möglichkeit, die Cache-Dateien zu löschen, tippen Sie einfach auf Cache löschen.
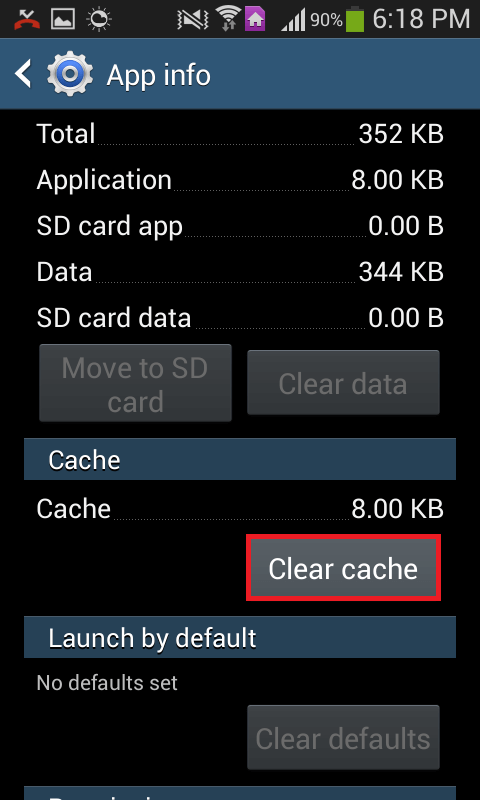
Jetzt sehen Sie, dass alle Cache-Dateien von Ihrem Android-Gerät gelöscht wurden.
Methode Nr. 4: Starten Sie Ihr Android-Telefon im abgesicherten Modus
Es kommt mehrmals vor, dass Apps von Drittanbietern für das Auftreten dieser Art von Fehlern verantwortlich sind. Zunächst müssen Sie also die Apps von Drittanbietern deinstallieren. Hier sind die Schritte, die Sie befolgen müssen, um das Problem “Einstellungen haben Mi Note 5 gestoppt” zu beheben:
- Halten Sie die Ein-/Aus-Taste gedrückt, da das Popup-Fenster angezeigt wird. Halten Sie einfach die Option Ausschalten gedrückt
- abgesicherten Modus neu starten möchten
- Klicken Sie nun auf OK
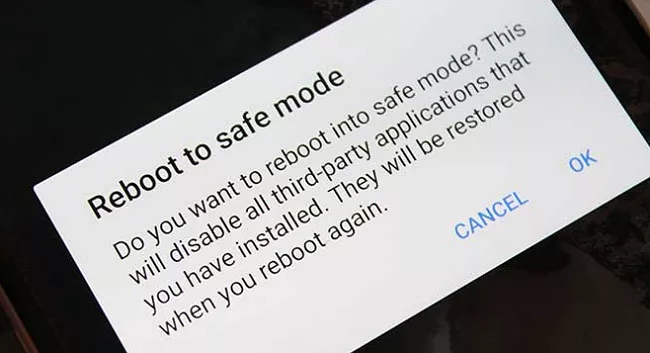
Methode Nr.5: Alle Einstellungen zurücksetzen (falls möglich)
Fix “Leider wurden die Einstellungen gestoppt” nach dem Zurücksetzen auf die Werkseinstellungen von Android loszuwerden, was die anderen Lösungen nicht können.
wir uns jetzt die Schritte an:
- Berühren und streichen Sie auf dem Startbildschirm nach oben/unten, um alle Anwendungen anzuzeigen.
- Gehen Sie auf dem Startbildschirm zu Einstellungen und dann zu Sichern & Zurücksetzen
- Tippen Sie auf Einstellungen zurücksetzen , um es zu bestätigen.
- Geben Sie Ihr Passwort/Ihre PIN oder Ihr Muster ein, falls zutreffend
- Klicken Sie zuletzt auf Einstellungen zurücksetzen.
Methode Nr. 6: Löschen Sie die Cache-Partition
Leider wurden die Einstellungen gestoppt ärgern , schalten Sie das Android-Telefon einfach aus und öffnen Sie es im Wiederherstellungsmodus. Löschen Sie nun von dort aus die Cache-Partition, indem Sie die folgenden Schritte ausführen:
- Schalten Sie Ihr Gerät aus und halten Sie gleichzeitig die Kombinationstasten zusammen gedrückt
- Nach einiger Zeit sehen Sie den Wiederherstellungsbildschirm
- Wie Sie im Wiederherstellungsmenü sehen werden, verwenden Sie die Lautstärketaste, um zu navigieren und die Option Cache-Partition zu löschen
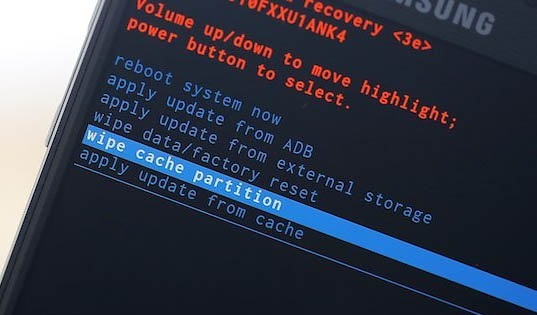
- Wählen Sie das jetzt mit Power aus
- Nachdem Sie die obigen Schritte ausgeführt haben, wählen Sie einfach die Neustartoption
Methode Nr. 7: Löschen der Cache-Daten der Einstellungen
Sie können auch versuchen, den Fehler zu beheben, indem Sie Ihre Cache-Dateien aus der Einstellungs-App löschen. Dies wird auch dazu beitragen, dass Ihr Telefon ordnungsgemäß funktioniert. Beginnen Sie mit den angegebenen Schritten:
- Öffnen Sie Ihre Einstellungs-App und wählen Sie dann “Apps & Benachrichtigungen” (Optionen können auf verschiedenen Geräten unterschiedlich sein)
- Suchen Sie in der App-Liste nach “Einstellung” und öffnen Sie sie
- Wählen Sie hier “Speicher”, gefolgt von “Cache löschen”.
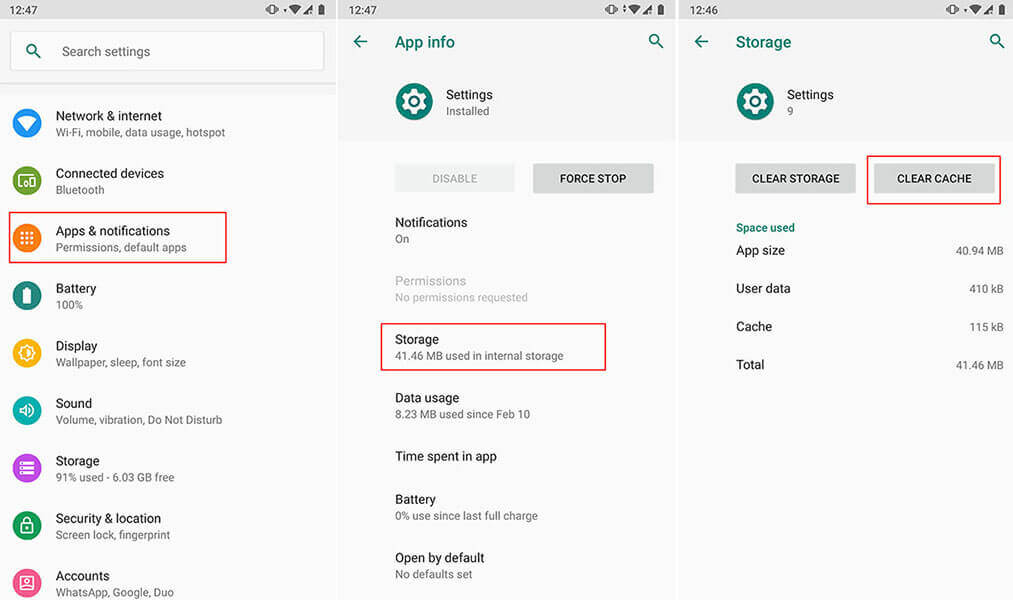
Hinweis : Bei anderen Telefonen kann die Option “Cache löschen” gefunden werden, nachdem Sie auf “Stopp erzwingen” geklickt haben.
Methode Nr. 8: Bereinigen Sie den RAM Ihres Telefons
Das Löschen des Arbeitsspeichers Ihres Geräts kann Ihnen dabei helfen, den Fehler “Leider wurden die Einstellungen gestoppt” zu beheben. Probieren Sie die unten angegebenen Schritte aus:
- RAM-Manager Ihres Geräts .
- Löschen Sie den Arbeitsspeicher Ihres Telefons, indem Sie auf “RAM löschen” oder etwas Ähnliches klicken.
- Führen Sie jetzt Ihre Einstellungs- App ohne Fehler aus
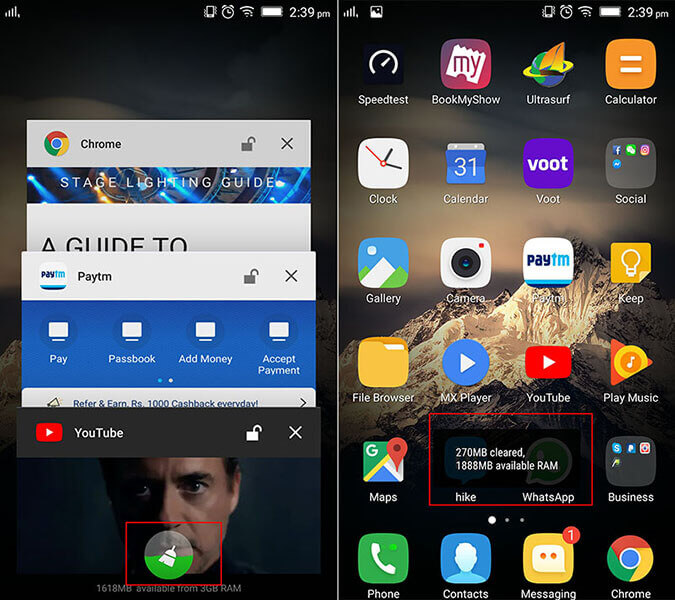
Methode Nr. 9: Löschen Sie Cache-Daten von Ihrem Telefon
Eine weitere Option, mit der Sie versuchen können, diesen Fehler zu beheben, ist das Löschen des Cache-Speichers von Ihrem Telefon. Dadurch kann Ihr Gerät die neuen Cache-Dateien speichern und Ihre Anwendungen können ordnungsgemäß darauf zugreifen. Dazu müssen Sie die sehr einfachen Schritte befolgen:
- Öffnen Sie Ihre Einstellungen
- Suchen Sie “Speicher & USB” und öffnen Sie es einfach.
- Darin erhalten Sie den “Internen Speicher”, klicken Sie einfach darauf
- Hier wird der interne Speicher geöffnet und die “gecachten Daten” gesucht.
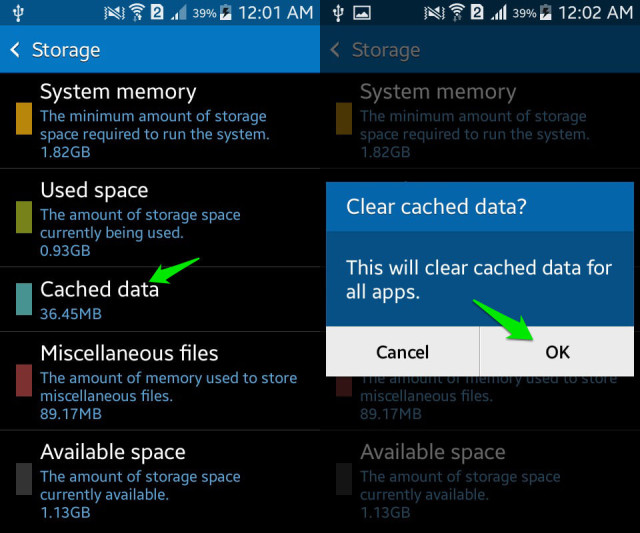
- Zuletzt müssen Sie darauf klicken, um die vorhandenen Cache-Daten zu entfernen
Methode Nr. 10: Versuchen Sie, die zuletzt installierten Apps zu deinstallieren
Haben Sie kürzlich weitere Apps installiert oder bemerken Sie diesen Fehler nach der Installation dieser Apps?
Wenn ja, dann bin ich sicher, dass diese Apps der Schuldige für diesen Fehler sein müssen. In einer solchen Situation müssen Sie also die kürzlich installierte App sofort deinstallieren.
Jetzt können Sie überprüfen, ob der Fehler behoben ist oder nicht. Wenn nicht, fahren Sie einfach mit der nächsten Lösung fort.
Methode Nr. 11: Synchronisieren Sie Ihr Konto über die Galerie-App
Die meisten Benutzer haben diese Lösung am besten bewertet, daher können Sie diesen Fehler beheben, indem Sie die folgenden Schritte ausführen:
- Öffnen Sie Ihre Galerie-App und drücken Sie auf die Menüoption
- Wählen Sie Einstellungen und dann einfach Ihr Konto aus
- Zu diesem Zeitpunkt müssen Sie die App synchronisieren, die ein Problem verursacht hat
- Wenn Sie möchten, können Sie auch ein Konto entfernen
Methode Nr. 12: Deinstallieren und installieren Sie die Google Play Store-Updates neu
Es besteht eine hohe Wahrscheinlichkeit, dass die neueste Version des Google Play Store Kompatibilitätsprobleme aufweist. Unter solchen Umständen sollten Sie also Google Play Store-Updates deinstallieren.
Befolgen Sie nun einfach die unten aufgeführten Schritte:
- Öffnen Sie Ihre Einstellungs- App und gehen Sie zu den App -Einstellungen .
- Gehen Sie danach zu allen Apps und suchen Sie dann nach dem Google Play Store und deinstallieren Sie einfach die Updates
- jetzt Ihr Telefon neu und prüfen Sie, ob der Fehler behoben werden kann.
Wenn dann auch der Fehler nicht behoben ist:
- Gehen Sie zum Google Play Store und klicken Sie dann auf drei horizontale Linien
- Klicken Sie erneut auf Einstellungen
- In diesem Schritt müssen Sie nach unten scrollen und auf die Build-Version klicken
- Hier sehen Sie die Nachricht, nur die Nachricht sorgfältig und klicken Sie auf die Option OK
- Endlich wurde der Google Play Store komplett aktualisiert.
Methode Nr.13: Aktualisieren Sie Ihr Android-Betriebssystem
Leider wurden die Einstellungen gestoppt” zu beheben , indem Sie das Betriebssystem Ihres Geräts auf die neueste Version aktualisieren. Dies kann Ihnen helfen, dieses Problem zu lösen. Wenn dieser Fehler auf einige veraltete Fehler zurückzuführen ist. Beginnen Sie mit den angegebenen Schritten:
- Navigieren Sie zu Ihrer Einstellungs -App und gehen Sie dann zum System
- Gehen Sie von dort aus erneut zur Systemaktualisierungsoption und klicken Sie auf die Option Nach Updates suchen
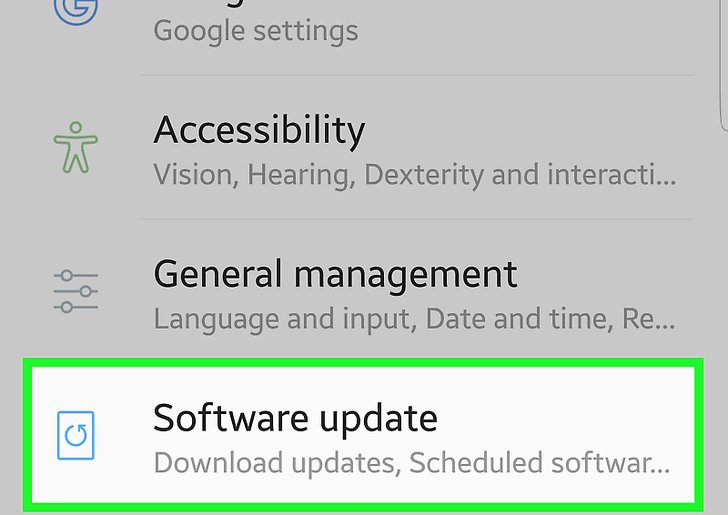
Methode Nr. 14: Aktualisieren Sie die Google Play-Dienste
Solche Fehler treten auch auf, wenn Ihr Gerät veraltet ist, daher müssen Sie in diesem Fall Ihre Google Play-Dienste aktualisieren. Überprüfen Sie die angegebenen Schritte:
- Gehen Sie zur App “Einstellungen” und klicken Sie auf die Option “Apps & Benachrichtigungen”.
- Wählen Sie nun die App-Info daraus aus
- Scrollen Sie in der App – Liste nach unten und wählen Sie “Google Play-Dienste”.
- Klicken Sie auf die Option Erweitert, um die Dropdown -Option zu erweitern
- Scrollen Sie zum Store-Bereich und tippen Sie auf App
Nachdem Sie die obigen Schritte ausgeführt haben, gelangen Sie direkt auf die Seite der Google Play-Dienste im Play Store. Wenn Sie jedoch die Schaltfläche “Aktualisieren” auf dieser Seite sehen, tippen Sie einfach darauf, um die Google Play-Dienste zu aktualisieren.
Wenn Sie jedoch auf einer Seite die Option Deaktivieren oder Deaktivieren finden, wird dies darauf hinweisen, dass die Google Play-Dienste auf Ihrem Telefon aktualisiert wurden.
Methode Nr. 15: Für die Benutzer von Custom ROM
Wenn Sie ein benutzerdefiniertes ROM wie – SlimROM, CyanogenMod usw. verwenden und der oben genannte Fehler auftritt, müssen Sie wissen, ob das Problem auf das Kompatibilitätsproblem zurückzuführen ist oder ob das ROM nicht korrekt installiert wurde. Daher ist es für Sie besser, das Betriebssystem zusammen mit dem kompatiblen Google-Anwendungspaket neu zu flashen.
Zeit zum Schluss
Im letzten Abschnitt dieses Artikels hoffe ich, dass Ihnen unter allen vorgeschlagenen Methoden eine Lösung definitiv helfen wird, diesen Fehler zu beheben. Daher habe ich mein Bestes versucht, um Ihnen jede mögliche Lösung zur Behebung des Problems “Leider wurden die Einstellungen gestoppt” nach dem Zurücksetzen auf die Werkseinstellungen von Android zur Verfügung zu stellen.
Sophia Louis is a professional blogger and SEO expert. Loves to write blogs & articles related to Android & iOS Phones. She is the founder of de.android-ios-data-recovery.com and always looks forward to solve issues related to Android & iOS devices