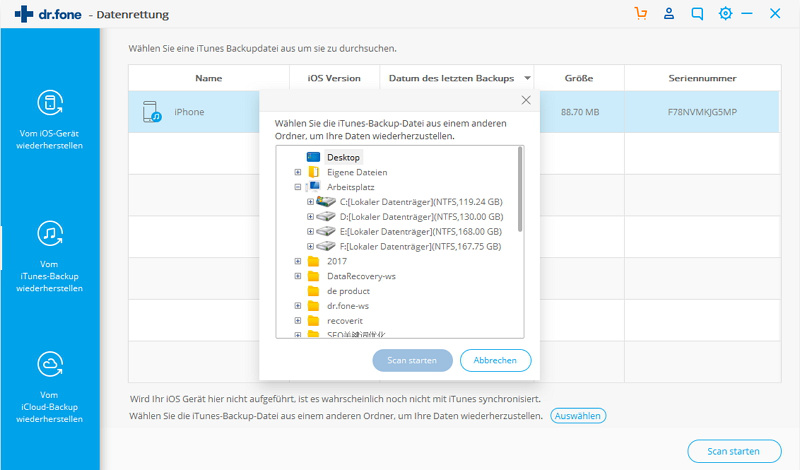Stellen Sie Daten direkt vom iOS-Gerät wieder her
Daten aus iCloud Backup wiederherstellen
Daten aus iTunes Backup wiederherstellen
Stellen Sie Daten direkt vom iOS-Gerät wieder her
Schritt 1. Verbinden Sie das iOS-Gerät mit dem Computer
Schließen Sie zuerst Ihr iOS-Gerät (iPhone, iPad, iPod touch) über ein USB-Kabel an Ihren Computer an. Starten Sie anschließend die Wiederherstellungssoftware und wählen Sie “Datenwiederherstellung”
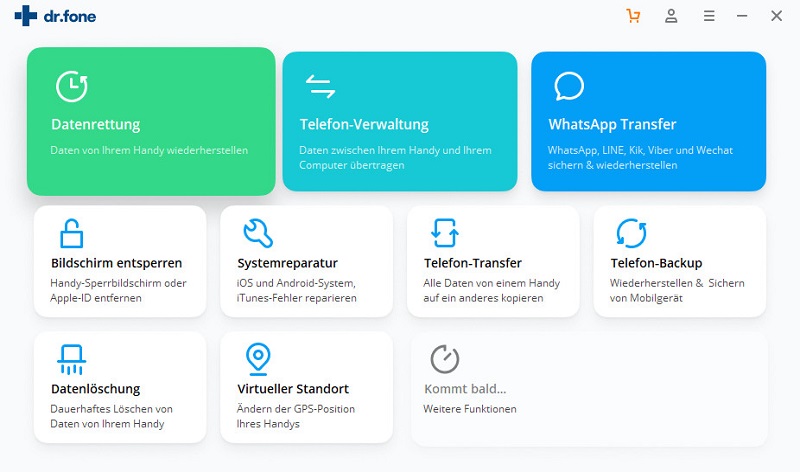
Sobald Ihr Gerät erkannt wird, wird das folgende Fenster angezeigt
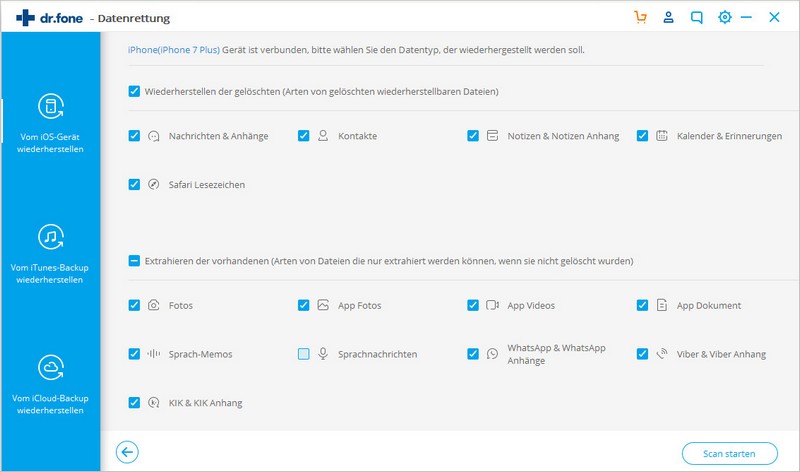
Schritt 2. Scannen Sie Ihr Gerät auf verlorene Daten
Jetzt müssen Sie auf die Option “Scan starten” klicken, um Ihre iOS-Geräte zu scannen und die verlorenen / gelöschten Daten zu überprüfen. Dieser Vorgang kann abhängig von Ihren Daten einige Minuten dauern. Wenn Sie jedoch die gewünschten Daten dazwischen finden, drücken Sie die Taste “Pause”, um den Vorgang zu stoppen.
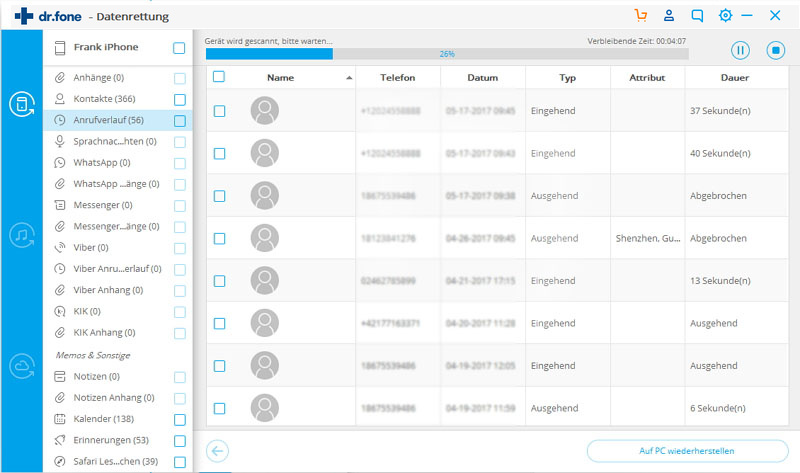
Schritt 3: Vorschau und Wiederherstellung der gescannten Daten
Nach Abschluss des Scanvorgangs wird das Ergebnis sowohl als vorhanden als auch als verloren angezeigt. Wenn Sie filtern möchten, können Sie die Option “Nur gelöschte Elemente anzeigen” auf EIN setzen. Hier können Sie eine Vorschau der Daten anzeigen. Sie können sogar im Suchfeld nach der jeweiligen Datei suchen und die Daten schließlich speichern, indem Sie auf die Schaltfläche “Wiederherstellen” klicken.
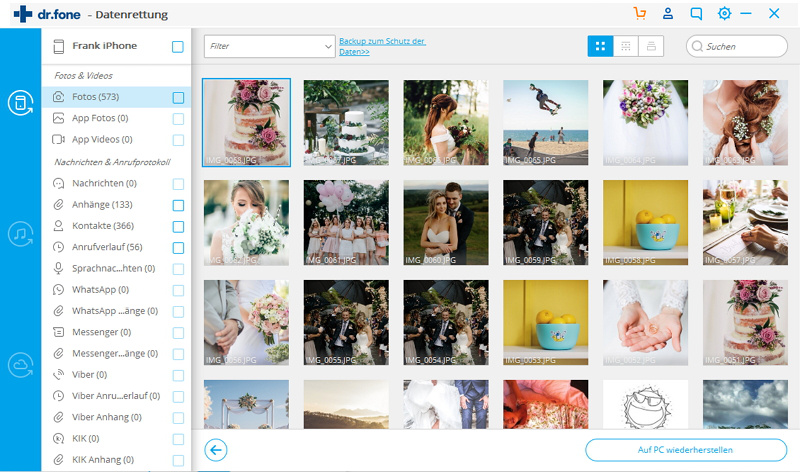
Daten aus iCloud Backup wiederherstellen
Schritt 1: Wählen Sie den Wiederherstellungsmodus
Nachdem Sie die Software gestartet haben, wählen Sie die Option “Datenwiederherstellung” und klicken Sie darauf
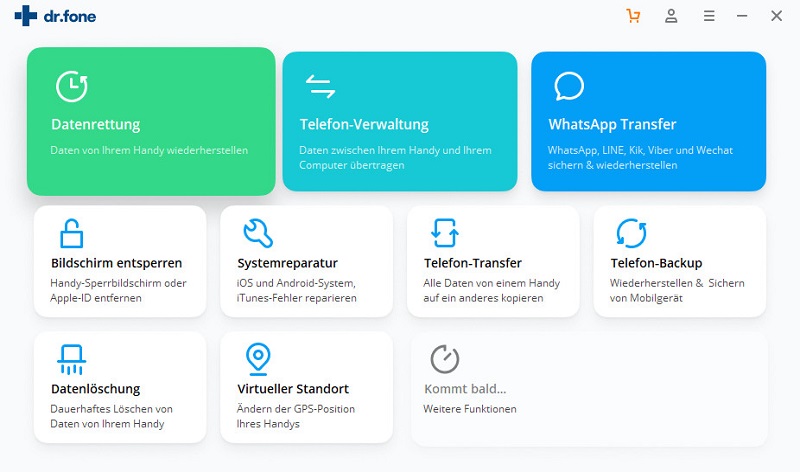
Wählen Sie danach “iOS-Daten wiederherstellen“.
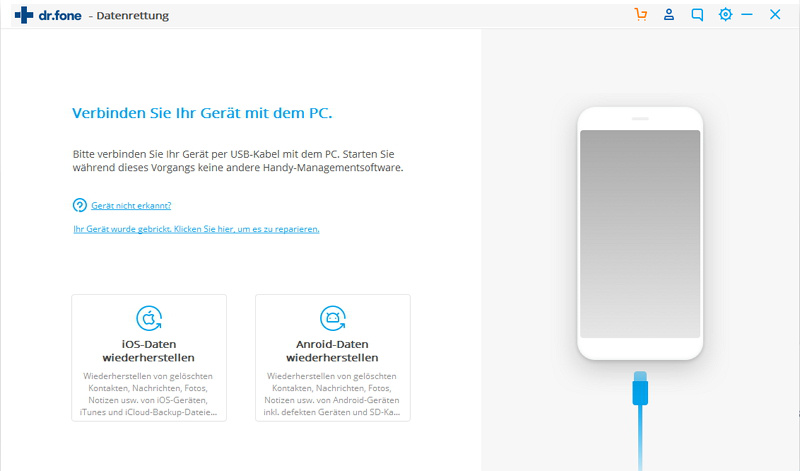
Dann sehen Sie drei verschiedene Optionen, aus denen Sie “Aus iCloud-Sicherungsdateien wiederherstellen” auswählen müssen. Jetzt sehen Sie das folgende Fenster, in dem Sie das iCloud-Konto und das Kennwort eingeben müssen.
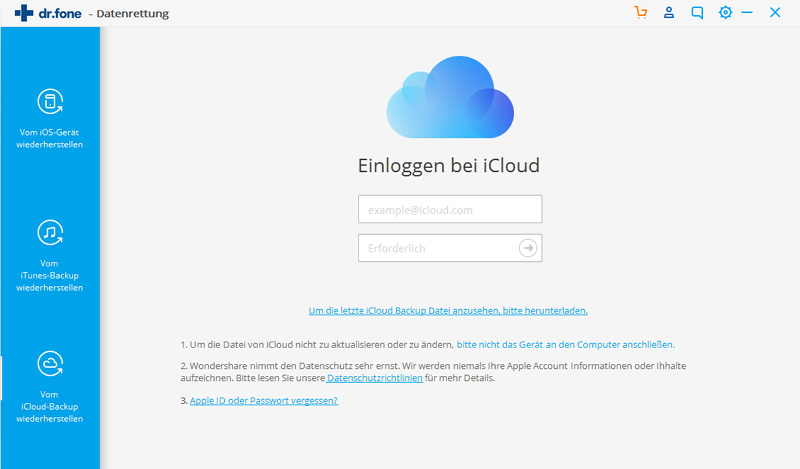
Schritt 2: Laden Sie die iCloud-Sicherungsdatei herunter
Nachdem Sie sich bei Ihrem iCloud-Konto angemeldet haben, können Sie alle iCloud-Sicherungsdateien anzeigen. Wählen Sie diejenige aus, die Sie wiederherstellen möchten, und klicken Sie auf die Schaltfläche “Herunterladen”
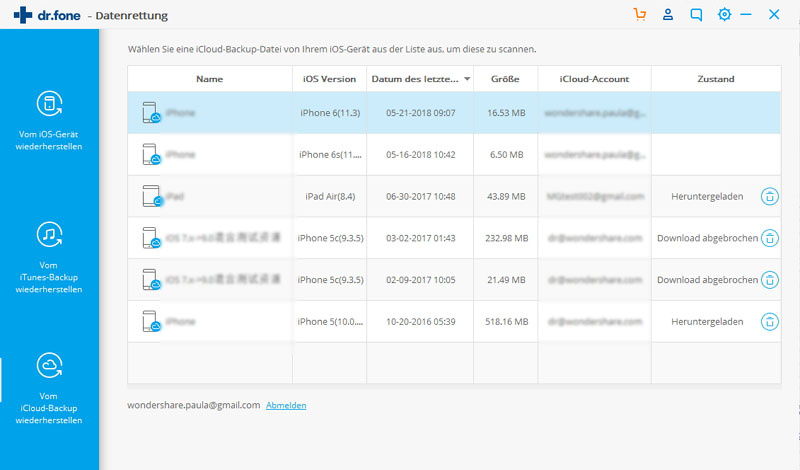
Danach können Sie im Popup Dateitypen auswählen, die Sie gerne herunterladen möchten. Dies kann die Zeit zum Herunterladen des iCloud-Backups verkürzen. Scannen Sie nun den iCloud-Inhalt und klicken Sie auf die Schaltfläche “Weiter”, um den Download zu starten.
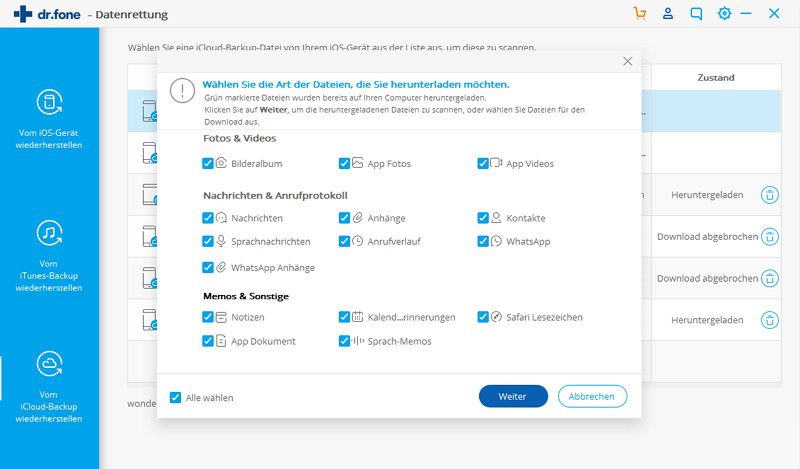
Schritt 3: Zeigen Sie jetzt eine Vorschau an und stellen Sie Daten aus der iCloud-Sicherungsdatei wieder her
Nach Abschluss des Scanvorgangs können Sie eine Vorschau der gesamten Daten in Ihrer iCloud-Sicherungsdatei anzeigen, z. B. Nachrichten, Kontakte, Fotos und viele andere. Überprüfen Sie sie nun und kreuzen Sie diejenige an, die Sie wiederherstellen möchten. Klicken Sie anschließend auf “Auf Computer wiederherstellen” oder “Auf Ihrem Gerät wiederherstellen”, um sie auf Ihrem Gerät zu speichern.
Hier werden Ihre Nachrichten, Kontakte und Notizen auf iOS-Geräten wiederhergestellt, wenn Ihr iPhone, iPad und iPod touch über ein USB-Kabel mit dem Computer verbunden ist.
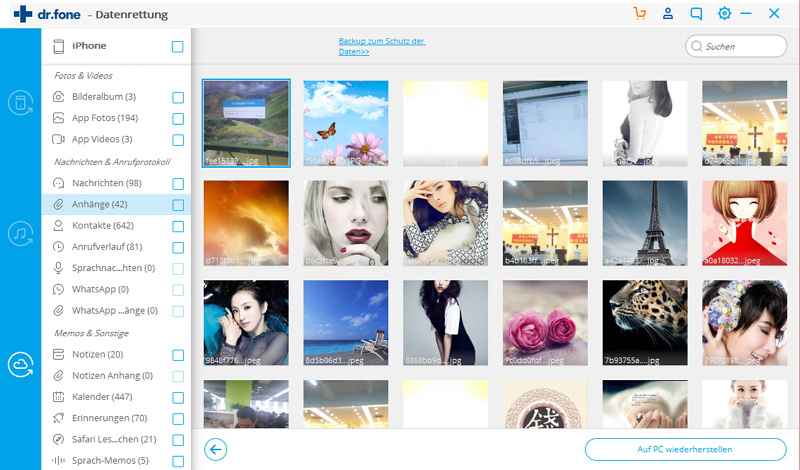
Tipps: Zeigen Sie Daten aus heruntergeladenen iCloud-Sicherungsdateien direkt in der Vorschau an und stellen Sie sie wieder her
Wenn Sie bereits iCloud-Sicherungsdateien heruntergeladen haben, müssen Sie sich nicht anmelden und die iCloud-Sicherungsdatei erneut verlassen. Sie müssen lediglich unter dem Kontoanmeldungseingang auf “Vorschau und Scannen der zuvor heruntergeladenen iCloud-Sicherungsdatei” klicken.
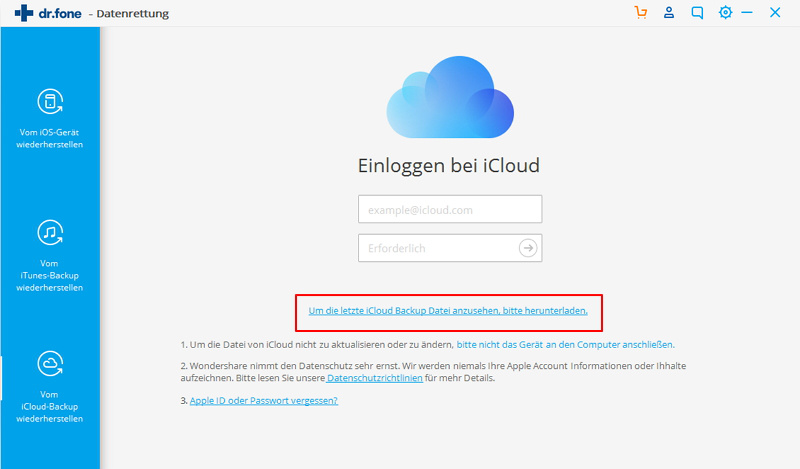
Danach können Sie alle heruntergeladenen iCloud-Sicherungsdateien in der Liste anzeigen. Unter diesen können Sie jeden auswählen, der extrahiert werden soll.
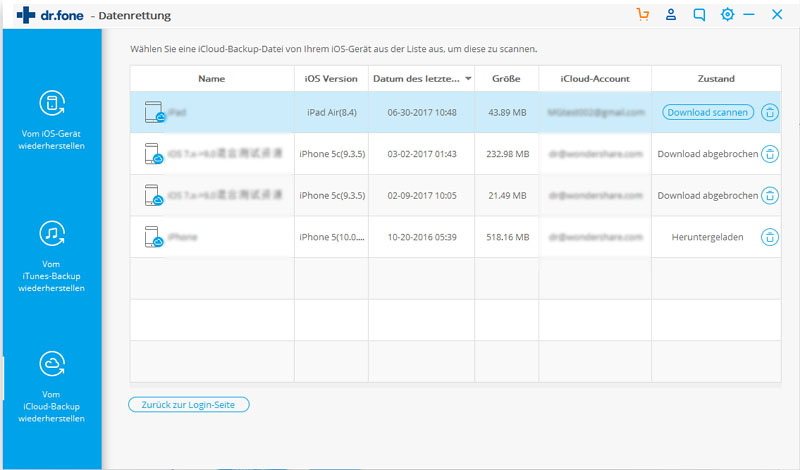
Daten aus iTunes Backup wiederherstellen
Schritt 1: Wählen Sie den Wiederherstellungsmodus
Starten Sie zuerst die iOS-Wiederherstellungssoftware und klicken Sie dann auf “Datenwiederherstellung”
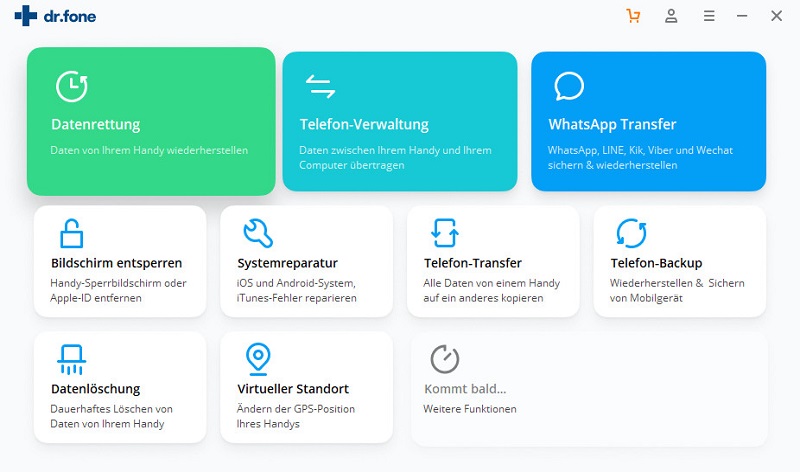
Wählen Sie danach “iOS-Daten wiederherstellen“.
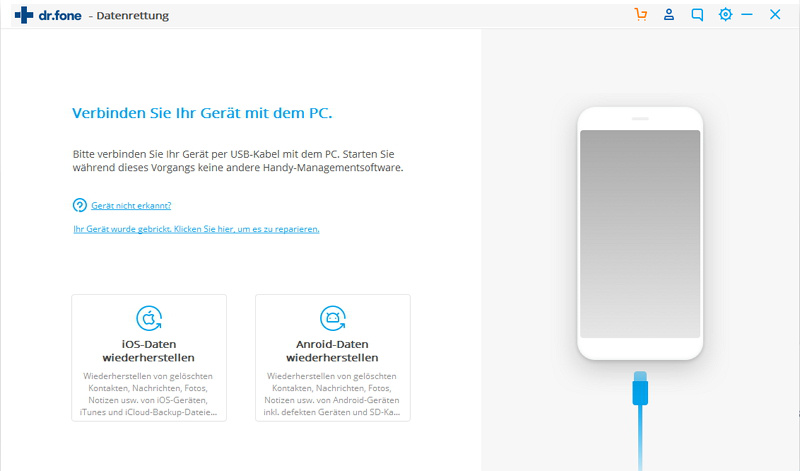
Dann sehen Sie drei Optionen, unter denen Sie “Aus iTunes-Sicherungsdatei wiederherstellen” auswählen müssen. Anschließend erkennt das Tool alle iTunes-Sicherungsdateien auf dem Computer und wird im Fenster angezeigt. Von dort aus können Sie auswählen, welche Ihre Anforderung ist.
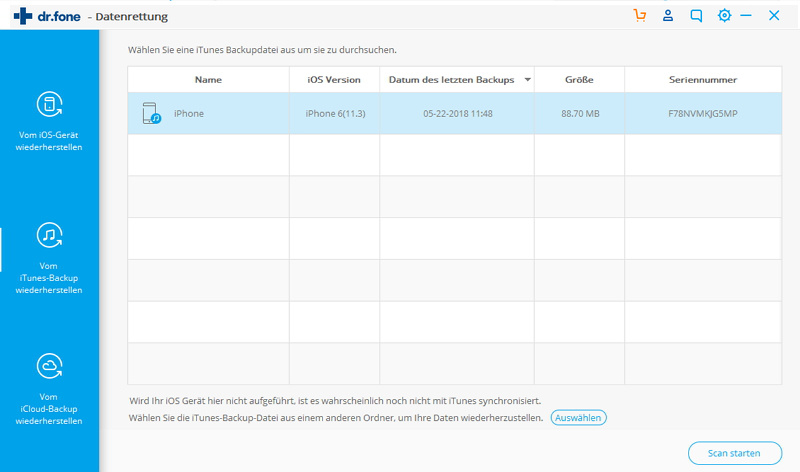
Schritt 2: Scannen von Daten aus der iTunes-Sicherungsdatei
Wählen Sie nun die iTunes-Sicherungsdatei aus, die aus wiederherzustellenden Daten besteht, und klicken Sie dann auf “Scan starten“. Es dauert nur wenige Minuten, um alle Daten aus der iTunes-Sicherungsdatei zu extrahieren.
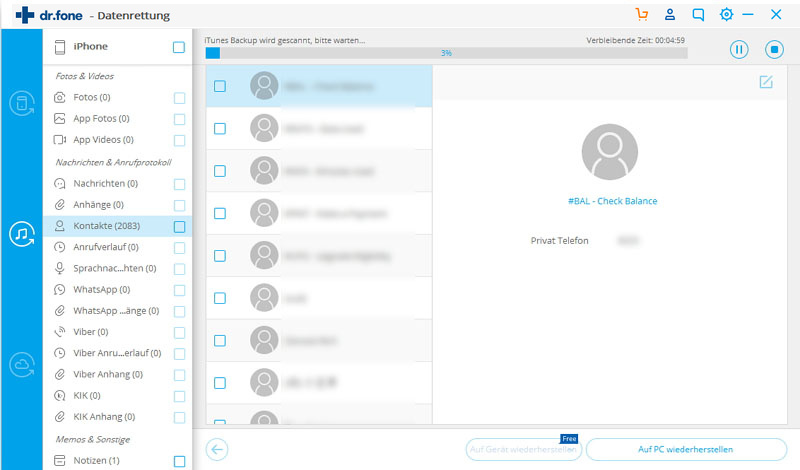
Schritt 3: Vorschau und Wiederherstellung von Daten aus iTunes Backup
Jetzt werden alle Daten in den Sicherungsdateien extrahiert und in Kategorien angezeigt. Sie können sie direkt vor der Wiederherstellung einzeln in der Vorschau anzeigen. Danach können Sie die gewünschten Daten selektiv auswählen, indem Sie nach dem Markieren einfach auf die Schaltfläche “Wiederherstellen” klicken. Jetzt werden alle Daten auf Ihren iOS-Geräten wiederhergestellt.
Tipps: Im Ergebnisfenster befindet sich ein Suchfeld. Von dort aus können Sie den Namen einer Datei eingeben, um danach zu suchen.
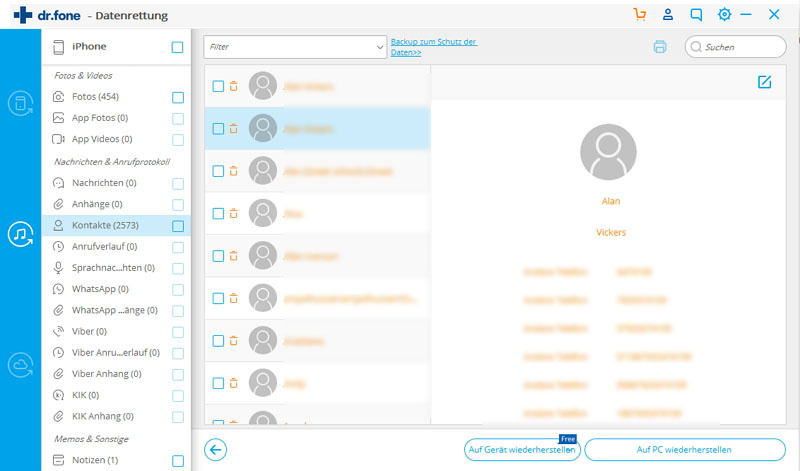
Tipps: Was tun, wenn sich Ihre iTunes-Sicherungsdatei an einer anderen Stelle befindet?
Oft kommt Ihre iTunes-Sicherungsdatei von einem anderen Computer mit einem USB-Laufwerk. Wie können Sie dann eine Vorschau des Inhalts anzeigen und ihn wiederherstellen? Dazu müssen Sie im ersten Schritt unter der Liste der iTunes-Sicherungsdateien auf Auswählen klicken und von dort aus die iTunes-Sicherungsdatei auswählen.
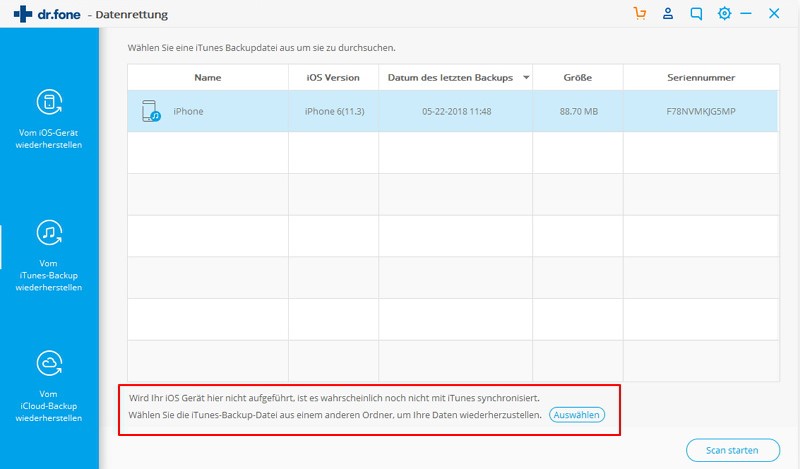
Danach können Sie eine Vorschau der iTunes-Sicherungsdatei anzeigen und darauf abzielen. Klicken Sie dann auf “Scan starten” und fahren Sie mit Schritt 2 fort.