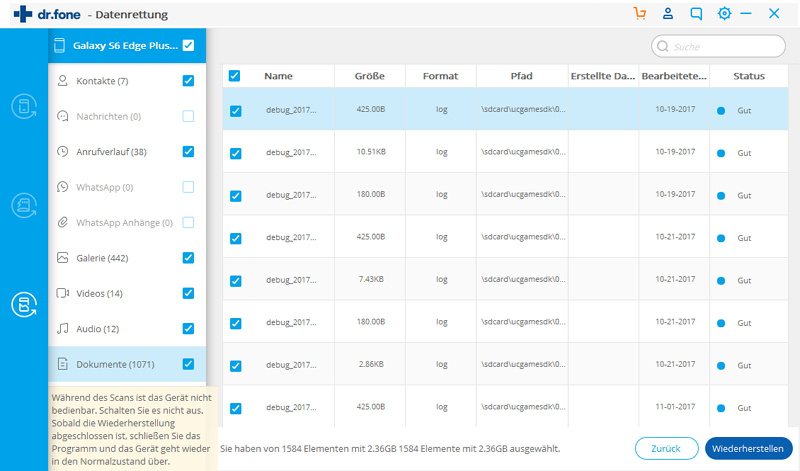Teil 1: Wiederherstellen von verlorenen Daten von Android Phone
Teil 2: Daten von der SD-Karte wiederherstellen
Teil 3: Verlorene Daten von einem kaputten Android-Handy wiederherstellen
Teil 1: Wiederherstellen von verlorenen Daten von Android Phone
Schritt 1. Verbinden Sie Ihr Android-Handy
Laden Sie zunächst die Android Wiederherstellung-Software herunter und wählen Sie dann “Datenrettung“.
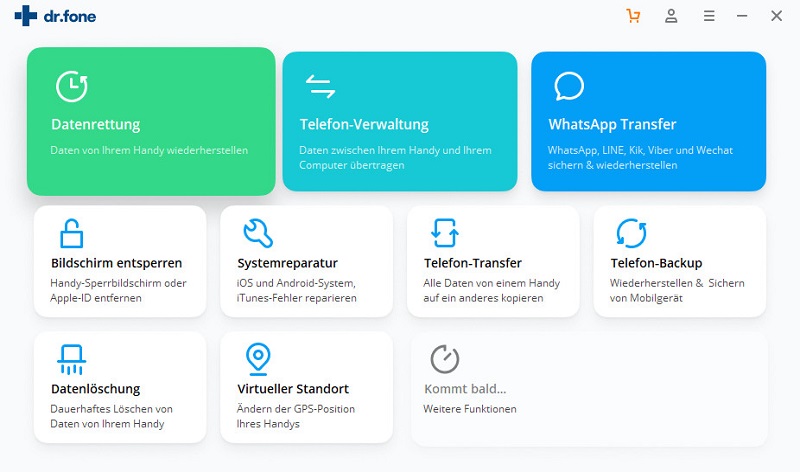
Verbinden Sie nun Ihr Android-Gerät über ein USB-Kabel mit dem PC. Stellen Sie außerdem sicher, dass Sie das USB-Debugging aktiviert haben. Nachdem Ihr Gerät verbunden ist, erscheint das unten angegebene Bild:
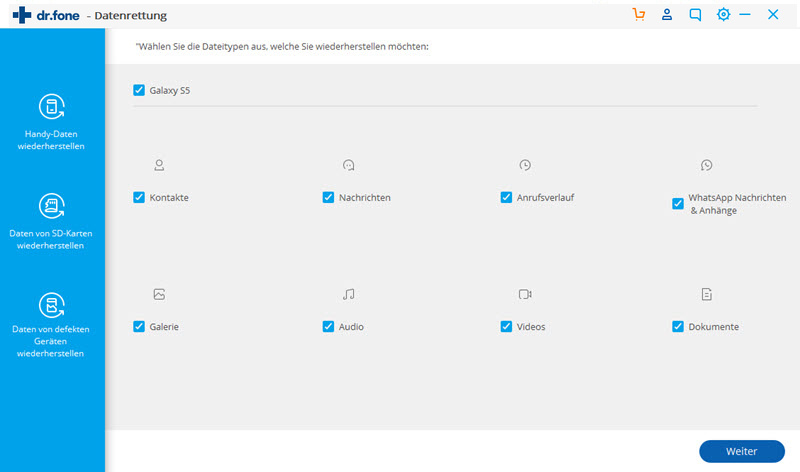
Schritt 2. Wählen Sie die zu scannenden Dateitypen aus
Nachdem Ihr Gerät mit einem PC verbunden ist, zeigt die Android Wiederherstellung-Software die unterstützten Datentypen an. Hier müssen Sie die Datentypen auswählen, die Sie wiederherstellen möchten.
Wenn Ihr Gerät verwurzelt ist, werden in der Software zwei Optionen angezeigt: Gelöschte Dateien scannen und nach allen Dateien suchen. Wenn Sie für alle Dateien einen Scan auswählen, dauert dies länger, sie funktioniert jedoch effektiv.
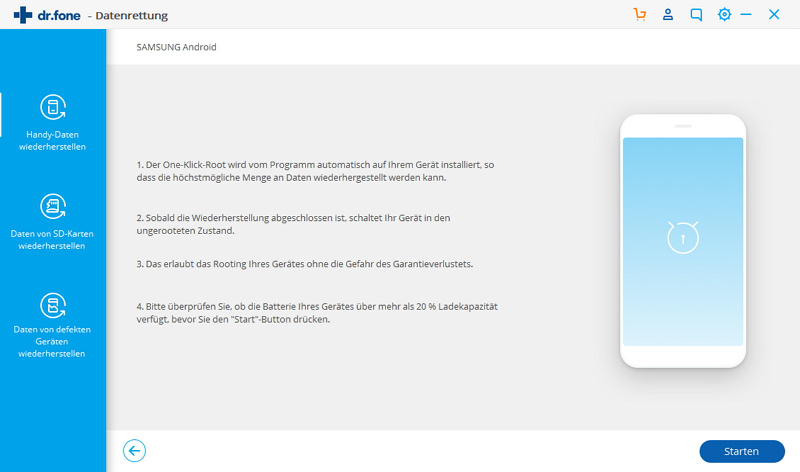
Klicken Sie anschließend auf “Weiter“, um den Vorgang fortzusetzen.

Jetzt wird Ihr Gerät gescannt, um verlorene Daten zu retten. Dies dauert einige Minuten.
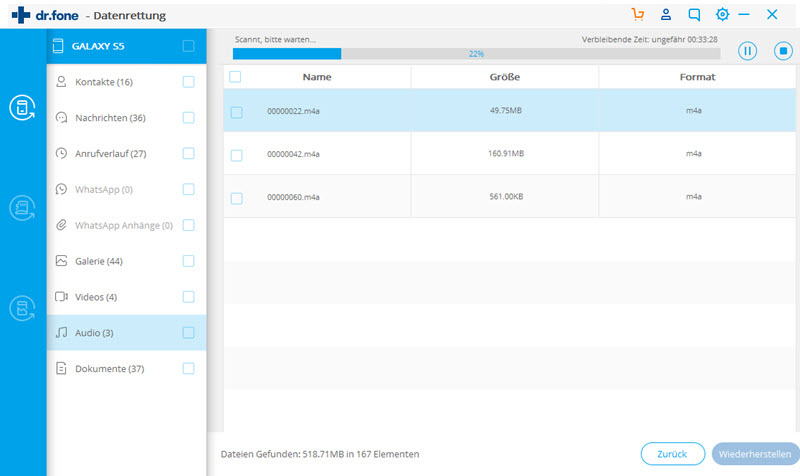
Schritt 3. Gelöschte Daten jetzt in der Vorschau anzeigen und wiederherstellen Wenn der gesamte Scanvorgang abgeschlossen ist, haben Sie die Vorschauoption, mit der Sie überprüfen können, welche Daten wiederhergestellt werden sollen. Wählen Sie sie aus und klicken Sie auf “Wiederherstellen“, um alle verlorenen Daten auf Ihrem PC zu speichern.
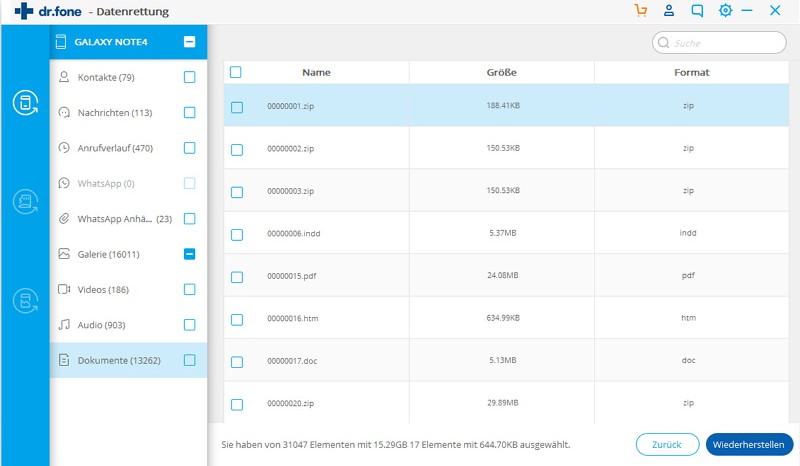
Teil 2: Daten von der SD-Karte wiederherstellen
Schritt 1: Verbinden Sie Ihre Micro-SD-Karte über ein Android-Gerät oder einen Kartenleser
Starten Sie zunächst Android Datenwiederherstellung auf dem Computer und wählen Sie “Datenwiederherstellung“.
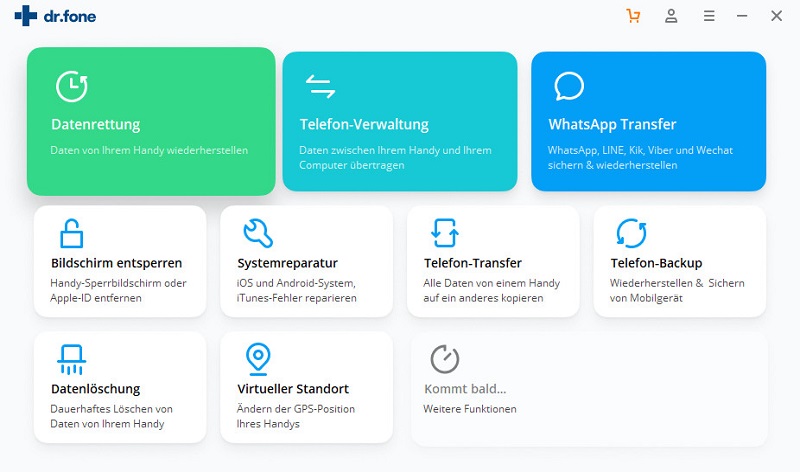
Verbinden Sie nun die SD-Karte mit dem PC. Sie haben zwei Möglichkeiten, Ihre SD-Karte anzuschließen: mit einem Kartenleser oder mit einem Android-Gerät. Wählen Sie den besseren Weg und tippen Sie dann auf “Weiter“.
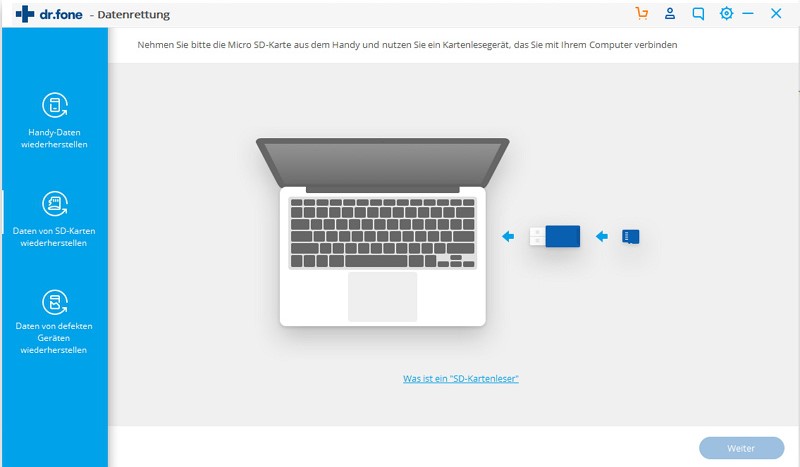
Nachdem Ihre SD-Karte erkannt wurde, wird das folgende Fenster angezeigt. Tippen Sie einfach auf “Weiter“, um fortzufahren.
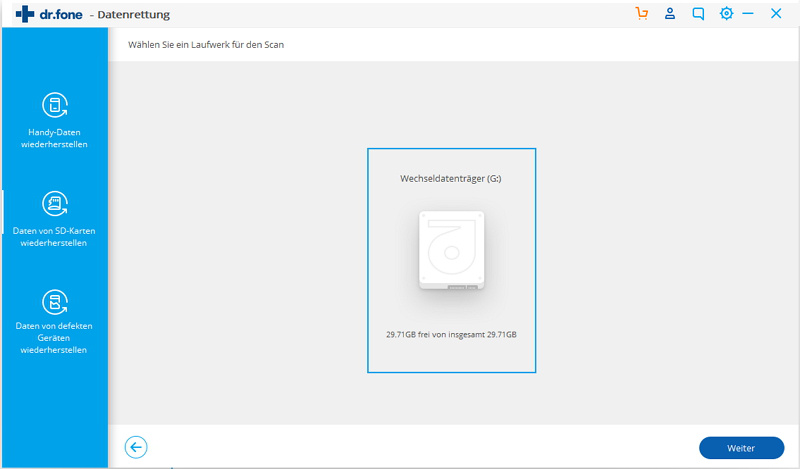
Schritt 2: Wählen Sie nun den Scanmodus, um die SD-Karte zu scannen
Sie erhalten zwei Scan-Modi, um Daten von der SD-Karte wiederherzustellen. Sie sollten zuerst den Standardmodus ausprobieren. Wenn es nicht funktioniert, versuchen Sie es mit dem erweiterten Modus. Im Standardmodus können Sie nur nach gelöschten Dateien suchen oder nach allen Dateien auf der SD-Karte suchen auswählen.
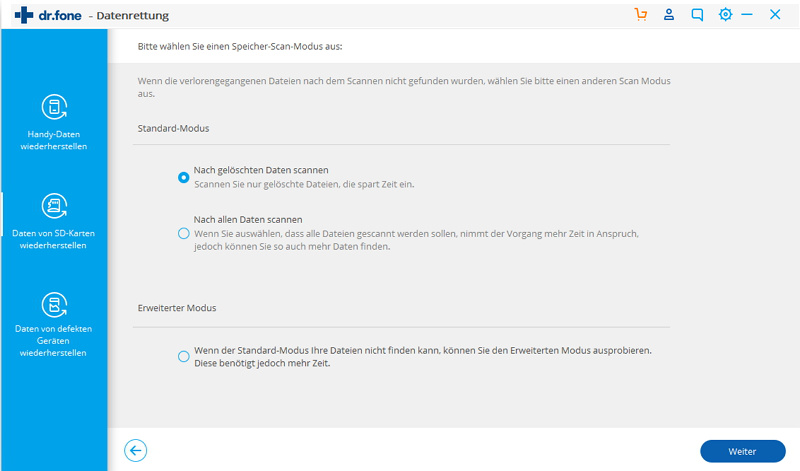
Wählen Sie nun den gewünschten Wiederherstellungsmodus und tippen Sie auf “Weiter“, um das Scannen der SD-Karte zu starten
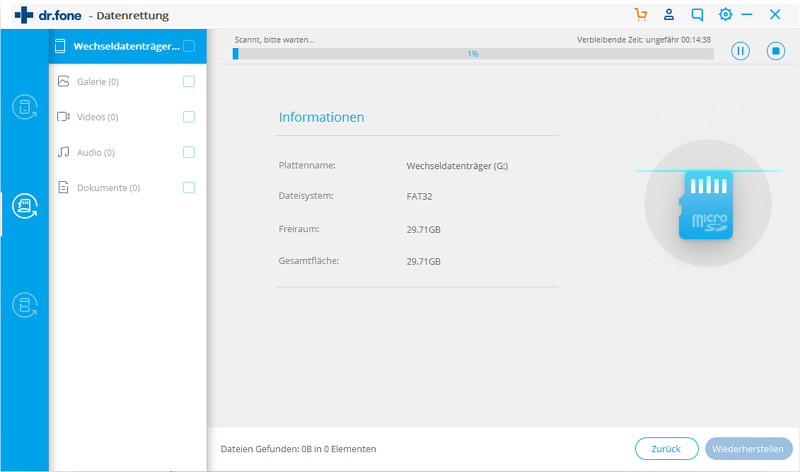
Schritt 3: Vorschau und Wiederherstellung von Daten von der SD-Karte selektiv
Sobald der Scanvorgang abgeschlossen ist, werden die gefundenen Dateien in Kategorien angezeigt. Klicken Sie in der linken Seitenleiste auf verschiedene Datentypen, um die Ergebnisse anzuzeigen. Aktivieren und deaktivieren Sie dann selektiv die Dateien und tippen Sie auf “Datenwiederherstellung“, um den Datenwiederherstellungsprozess zu starten.
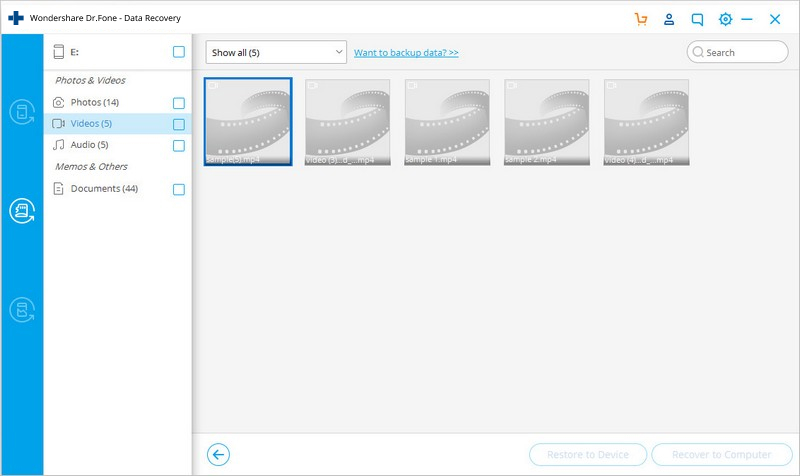
Teil 3: Verlorene Daten von einem kaputten Android-Handy wiederherstellen
Schritt 1: Verbinden Sie Ihr Android-Telefon mit dem Computer
Starten Sie zunächst Android Datenwiederherstellung auf dem Computer und wählen Sie “Datenwiederherstellung“.
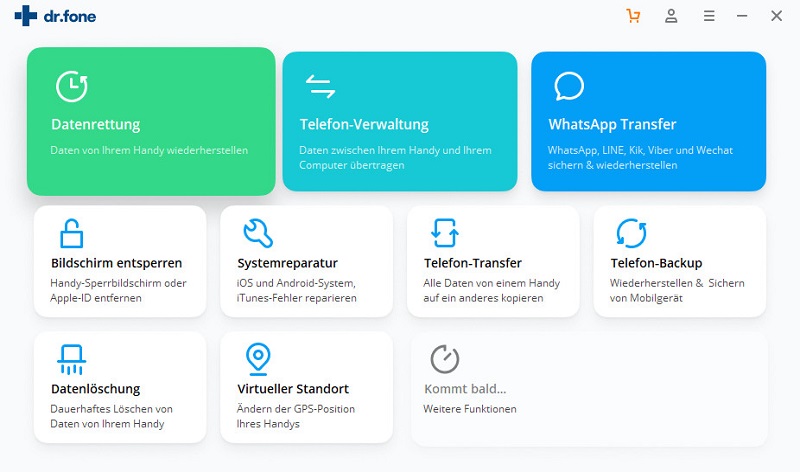
Schließen Sie dann Ihr Android-Telefon über ein USB-Kabel an den PC an. Wählen Sie nun “Daten von Android wiederherstellen“.
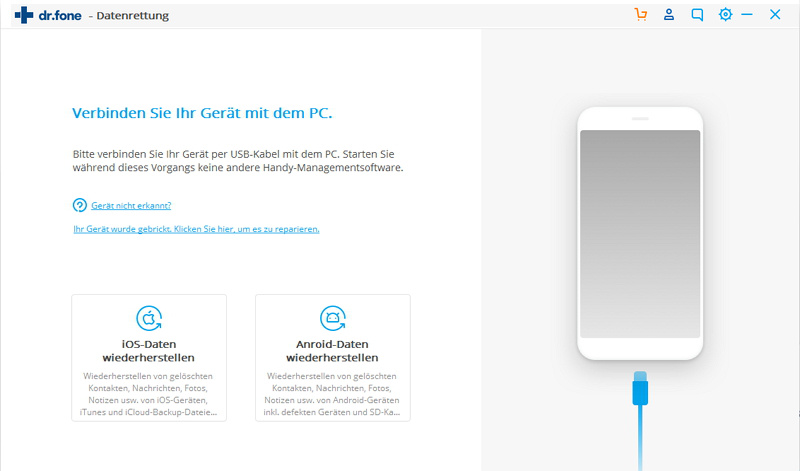
Schritt 2: Wählen Sie die Datentypen aus, die Sie von einem defekten Telefon wiederherstellen möchten
Standardmäßig wählt Android Datenwiederherstellung alle Daten aus. Wählen Sie die gewünschten Datentypen aus und tippen Sie anschließend auf die Option “Weiter“
Denken Sie daran, dass diese Funktion nur vorhandene Daten auf einem defekten Android-Telefon extrahiert
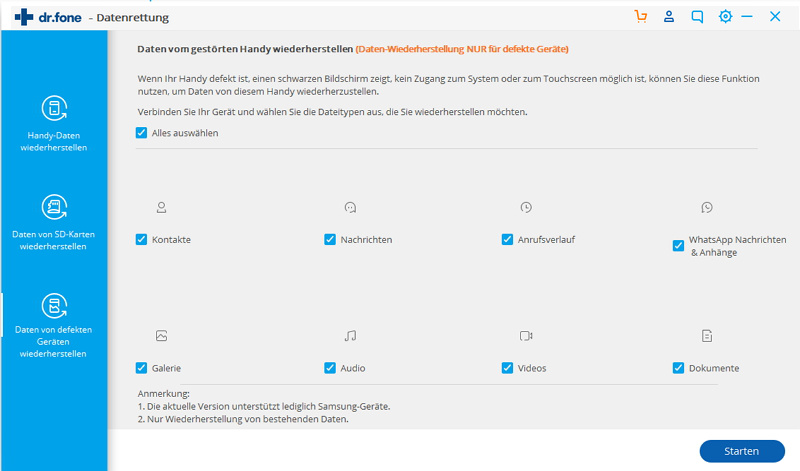
Schritt 3: Wählen Sie einen Fehlertyp, der Ihrer Situation entspricht
Zwei Arten von Fehlern auf dem Android-Telefon: Touch funktioniert nicht oder kann nicht auf das Telefon und den schwarzen / defekten Bildschirm zugreifen. Tippen Sie auf jemanden und Sie fahren mit dem nächsten Schritt fort
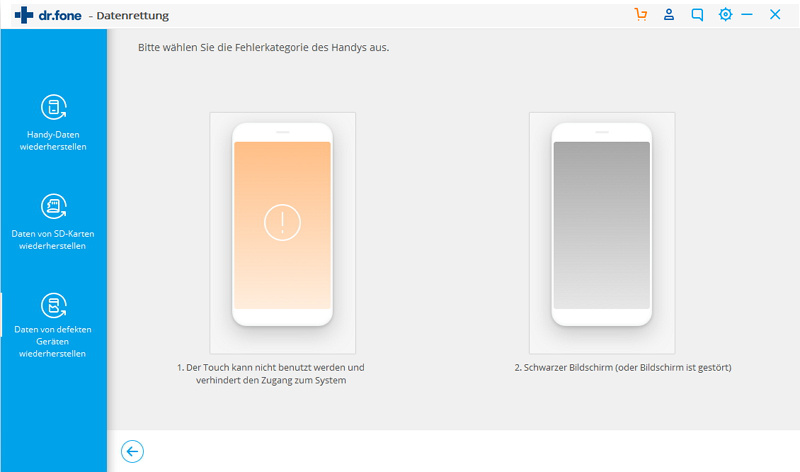
Wählen Sie nun in einem neuen Fenster den richtigen Gerätenamen und das richtige Modell für das Telefon aus. Denken Sie daran, dass diese Funktion nur auf Samsung-Handys wie Galaxy S, Galaxy Note und Galaxy Tab funktioniert. Tippen Sie nun auf “Weiter“.

Stellen Sie sicher, dass Sie den richtigen Telefonnamen mit dem Gerätemodell ausgewählt haben. Falsche Informationen können dazu führen, dass das Telefon gemauert wird oder andere Fehler auftreten. Wenn die Informationen korrekt sind, wählen Sie “Bestätigen” und tippen Sie dann auf “Bestätigen“, um fortzufahren.
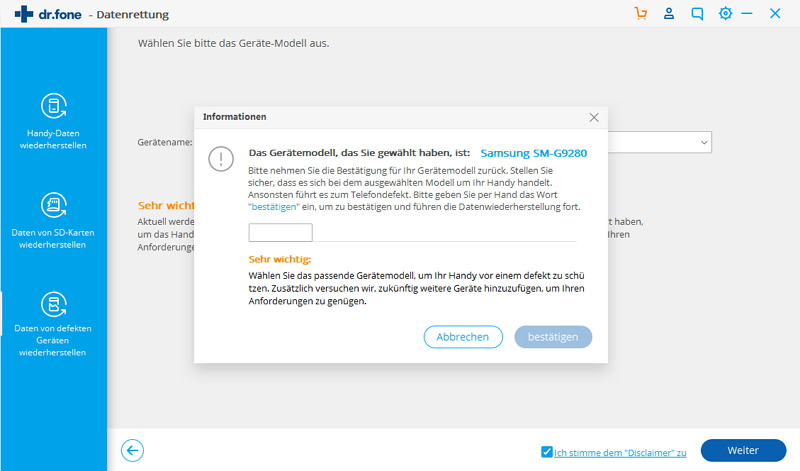
Schritt 4: Rufen Sie den Herunterladen-Modus auf dem Android-Handy auf
Hier müssen Sie den Anweisungen des Programms folgen, um das Android-Telefon in den Herunterladen-Modus zu versetzen.
- Schalten Sie zuerst das Telefon aus
- Halten Sie dann die Lautstärketasten „-“, “Zuhause” und “Leistung” gedrückt
- Drücken Sie nun erneut “Volume +”, um den Herunterladen -Modus aufzurufen
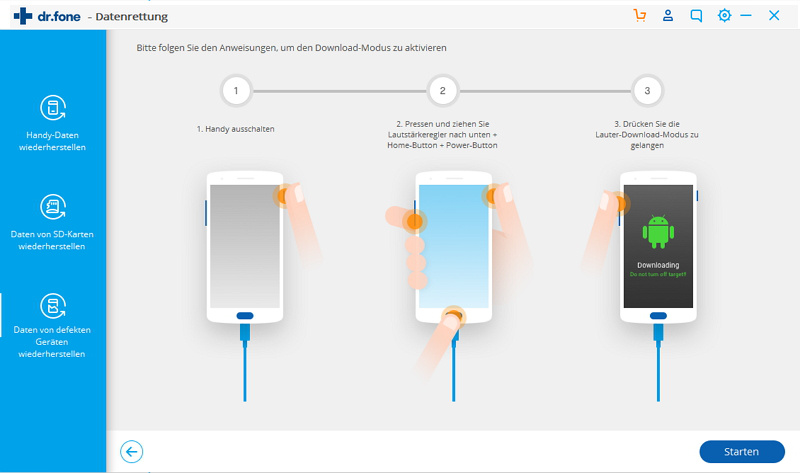
Schritt 5: Analysieren Sie das Android-Telefon
Sobald das Telefon auf den Herunterladen-Modus eingestellt ist, beginnt die Software mit der Analyse Ihres Telefons und dem Herunterladen des Wiederherstellungspakets
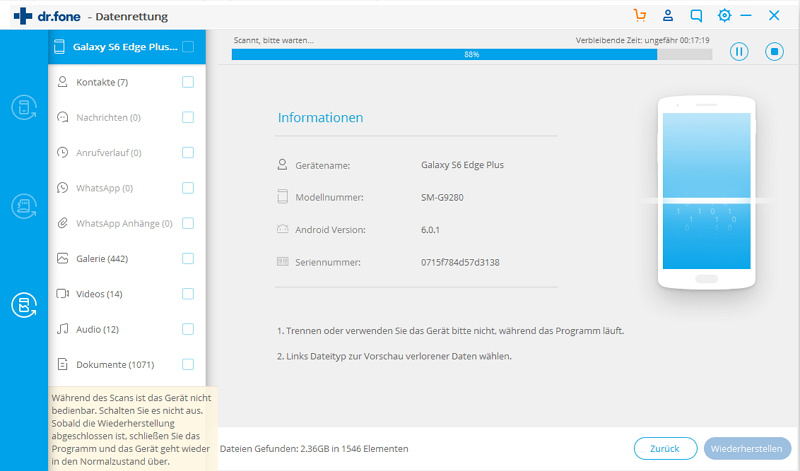
Schritt 6: Vorschau und Wiederherstellung von Daten von einem defekten Android-Telefon
Wenn der Scanvorgang abgeschlossen ist, zeigt die Android-Datenwiederherstellungsgebühr alle Dateitypen nach Kategorien an. Jetzt können Sie ganz einfach Dateien für die Vorschau auswählen. Wählen Sie die gewünschten Dateien aus und klicken Sie auf “Wiederherstellen”, um alle gewünschten Dateien zu speichern.